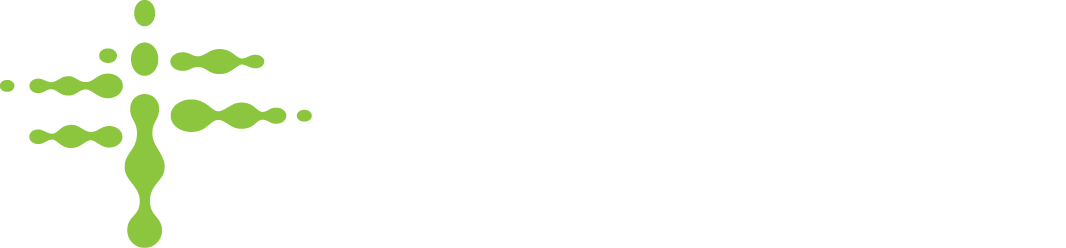An item is a specific unit being tracked in Stratosphere. Everything in stratosphere revolves around making items easy to add to the system, so you can gain the power to track that item wherever it goes between any location and device. An item must be associated to a Product and an RFID tag at minimum in order to be tracked, but it may also contain serial number, batch, and expiration date info about that item.
An RFID Tag that is seen by a device will only show up in the Unassociated Tags report until it is added as an item, at which point it will be tracked in inventory reports as an item.
Viewing Items
Items are viewed and managed inside the items page.

To view an Item's details, click the Tag EPC of the Item. In the details page you will see all the available information for that Item, including:
- Batch - The batch or lot that an item was produced in.
- Serial - The unique (serialized) number used to identify this specific item.
- Product* - The Item # and Name of the product.
- Expiration Date - The "best by" or "expires on" date for the item, in DD-MMM-YYYY format. Enables early warning of expiring product via the expiring product dashboard widget and report.
- Tag EPC*- The unique RFID Tag's Electronic Product Code (EPC), which consists of 24 hexadecimal characters. This will be printed in both a human readable and barcode format on the tag and is also the number that device's use to read and identify the item.
- Device - The name of the device an item is currently located in.
* = Required
Adding Items
Note: Adding items requires the "Item Management" role to be granted in your user record. Contact your system administrator to add this capability.
To Add Items, in addition to the Item Management role, you will need:
- An Ultra High Frequency (UHF) RFID Tag to attach to each item
- Access to the product information of each item you wish to add
- Products in the product catalog
We recommend you also have:
- A 2-D Barcode Scanner configured to TAB after each scan
- In your user profile, specified the appropriate settings for
- Remember fields when associating
- Default cursor to barcode field
- Barcode Regexes that can parse the barcodes of the items you are adding
1. Press "Add Item" in the top left of the Items page.
a. You can also "Add Item" from the Master Add menu located in the top right, from any page.

2. If you have a barcode scanner, the cursor should have defaulted into the barcode field according to the setting in your user profile, so you can immediately scan the product's barcode into the barcode field. The system will automatically use any Barcode Regex in the system that matches the product barcode to parse out the information from the barcode into the Batch, Serial, Expiration Date, and Product fields.
3. Scan the RFID Tag into the Tag EPC field, by scanning the 2-D barcode or manually entering the 24-character EPC printed on the tag.
4. If necessary, manually enter any additional fields.
5. Click Save Changes to finish adding the Item. The add item screen will clear the serial number, barcode and Tag EPC fields so that you can quickly add more items as needed.
Editing Items
There are two options for editing an item. Note that the Tag EPC field cannot be edited once it has been seen by a device, since there is now a transaction history that is dependent on that Tag EPC existing.
Option 1
1.On the items page, open the quick action menu for the Item you wish to edit and select "Edit"

2. In the Edit Item window that opens, make any desired changes.
3. Click "Save Changes" to save the edited record. Clicking "Cancel" or the X in the top right of the window will remove any edits you just made but had not yet saved.
Option 2
1. On the items page, click the Tag EPC link.

2. In the item details page, make any desired changes.
3. Click "Save Changes" to save the edited record. To cancel your edits, simply leave the item details page without saving.
Deleting Items
Once an item has been "seen" by a device at any location, it can no longer be deleted, since the item now has a transaction history that is dependent on the item record existing.
Option 1
1. On the Items page, open the quick action menu for the Item you wish to delete and select "Delete"

2. In the "Delete Item" confirmation window that appears, click "Delete" to confirm the deletion of the Item. Clicking "Cancel" or the X in the top right of the window will not delete the Item.
Option 2
1. On the Item page, click the Tag EPC link for the Item you wish to delete.

2. On the item details page that opens, scroll to the bottom of the page and click "Delete".
3. In the "Delete Item" confirmation window that appears, click "Delete" to confirm the deletion of the Item. Clicking "Cancel" or the X in the top right of the window will not delete the Item.