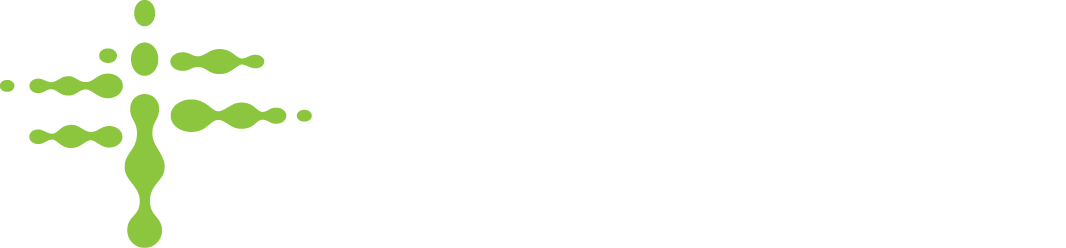Reports are designed to quickly present important information about your Stratosphere-tracked inventory. All reports are sortable, searchable, printable, and downloadable.
To learn more about the layout and features all reports, let's look at the detailed inventory report (before any inventory is added)

1. Page Title - The name of the report.
Date Filter (not pictured) - Date range filters are avilable only on certain reports, and will appear below the page title and above the "Refresh" button. Use the refresh button to apply a selected date range.
2. Refresh Button - Refreshes the report results, and applies any date range filter as specified.
3. Export - Reports can be exported as CSV, Excel, or copied to the clipboard.
4. Print - Reports can be printed, but please consider printing only the pages you need.
5. Search - The search bar instantly runs a "contains" search for your search term on all column data in the report as you type, filtering down to only rows contianing your term. "Contains" means the search term does not need to be an exact match.
6. Sortable Columns - The report can be sorted by any column name in ascending or descending order, simply by clicking anywhere in the column.
7. Report Data - The rows of the reports contain the actual record data that is available. Row data is typically read-only text, but certain data may also be presented as a link to the records detail page. If no data is available for the report, a "No data available in table" message will be displayed. Reports only display inventory data from your assigned locations. Users with the device and location management role will see data from all locations in their reports by default, regardless of their assigned locations.
8. Entries Per Page - Use this selector to determine how many entries (rows) are displayed per page. Loading more entries per page may increase load times.
9. Report Pages - Allows navigating between different pages of the report. The currently viewed page will be highlighted, and the first, previous, next, and last pages will be available as options. If the number of pages is more than can be displayed, an elipses will appear indicating there are additional pages that cannot be diretcly navigated to. Whenever possible, try using the search bar or column sort to find what you are looking for rather than paging through the report. Increasing the entries per page will help reduce the number of pages.
10. Showing Entries out of Total - Displays which entries are currently being shown on the page, out of the total number of entries. For example, a table with 100 total entries, loading 10 entries per page, will display "Showing 1 to 10 of 100 entries" when the report is first loaded. Proceeding to the second page of the report would then be "Showing 11 to 20 of 100 entries".
More details on the individual reports can be found below.
Transaction Report
Displays inventory sightings reported by a device within the specified date range. A status of "Added" indicates that the item was placed inside the read range of the device at that time. A status of "Removed" indicates that the item was taken out of the read range of the device at that time. By default, this report will display transactions from the last 7 days, including the current date.
The Transaction Report contains the following columns:
- Event Time - The date and time when the transaction occurred, converted into the user's local time zone.
- State - Whether the item was Added or Removed at that time. A status of "Added" indicates that the item was placed inside the read range of the device. A status of "Removed" indicates that the item was taken out of the read range of the device.
- Device - The name of the device the item was added to or removed from.
- Location - The name of the location containing the device the item was added to or removed from.
- User or Pass - The first and last name of the user whose pass was used to unlock the secured device and add or remove the item. If a pass number is displayed here, the cabinet was accessed by a pass that has not yet been linked to a User in their User record. This link should be made as soon as possible to ensure accurate transaction records. If blank, the device the item was added to or removed from may not require secure pass access.
- Name - The product name of the item.
- Serial - The unique Serial Number of the item.
- Batch - The Batch or Lot number of the item.
- Tag EPC - The unique RFID Tag Number reported by the device to identify the item.
Unassociated Tags Report
Displays all RFID tags reported by a device that are not currently tied to an item. Stratosphere does not know which inventory the tags listed here represent. To remove a Tag EPC from this report, add item information for that Tag EPC.
The unassociated tags report contains the following columns:
- Device - The name of the device that is reporting the unassociated tag.
- Location - The name of the location with the device that is reporting the unassociated tag.
- Tag EPC - The unassociated unique RFID Tag Number that is being reported by the device.
Expiring Items Report
Displays items in a device that will expire on or before the selected date, including items that have already expired. To remove an item from this report, remove the item from the reporting device. By default, this report will display items expiring within the next 30 days.
The expiring items report contains the following columns:
- Name - The Product Name of the expiring item.
- Serial - The unique Serial Number of the expiring item.
- Batch - the Batch or Lot number of the expiring item.
- Tag EPC - The unique RFID Tag Number that the device uses to identify the item.
- Expiration Date - The date through which the item can be used.
- Device - The name of the Device containing the expiring item.
- Location - The name of the Location with the device containing the expiring item.
Inventory Summary Report
Displays permitted-location-level and device-level counts of all products in inventory. Products that are not in stock at any locations you have access to will not be displayed here. Click a product row to see the product counts of each device containing the product, along with the location containing that device. To see the item-level information of these products, use the Detailed Inventory Report.
The Inventory Summary Report contains the following columns, the last 3 columns are only displayed when a product row is expanded:
- Item # - The Item # of the Product
- Name - The name of the Product
- Quantity - The count of that product that is in inventory across all locations that you have access to.
- Location Name - The name of the Location with the Device containing that product.
- Device Name - The name of the Device containing that product.
- Device Quantity - The count of that product that is in the device.
Detailed Inventory Report
Displays details for each individual item that is currently in inventory. To see a count of all items of a certain product across all permitted locations or per device, use the Inventory Summary Report.
The Detailed Inventory Report contains the following columns:
- Name - The product name of the item.
- Serial - The unique Serial Number of the item.
- Batch - The Batch or Lot number of the item.
- Tag EPC - The unique RFID Tag Number the devices use to identify the item.
- Expiration Date - The date through which the item can be used.
- Device - The name of the Device that contains the item.
- Location - The name of the Location with the Device that contains the item.
Temperature Report
Displays temperature readings reported by devices within the specified date range. By default, this report will display temperature readings from the last 30 days, including today. You can filter out devices from the chart by clicking the device's name in the legend along the top of the report. Hover over points on the graph to see details including the date/time, device name, temperature sensor name, and temperature value.
The Temperature Report contains the following columns, which are displayed in chart format. The data is only displayed as columns when printed or downloaded:
- Name - The name of the device reporting the temperature reading
- SensorName - The name of the sensor in the device that performed the actual reading. Devices can contain one or two temperature sensors.
- ReadingTime - The date and time that the sensor read the temperature, converted to the user's time zone.
- Value - The temperature reading, in Celsius.
Audit Log Report
Displays actions taken on records in Stratosphere, whether by the system or by a human user, within the specified date range. By default, this report will display audit logs from the last 30 days, including today.
See the Auditing in Stratosphere article for more details on what the audit log report contains.