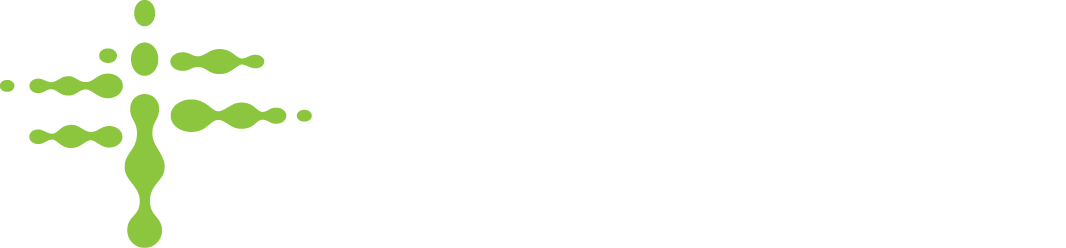Group devices, grant user access, and track items with locations. Thoughtfully creating and maintaining locations is foundational to making Stratosphere work smoothly and efficiently for your organization.
Think of every distinct physical inventory location where you intend to deploy Terso RFID devices. Each of these spaces should be added as a location to Stratosphere. Let's layout the location structure for a hypothetical med device company, Midsummer Medical. They currently keep consignment inventory at 3 locations across 2 hospitals, with inventory in two different wings of one of the hospitals. They also have two Sales Reps who keep trunk stock in the Northwest Sales Region.
The optimal location structure for Midsummer Medical may look like this:

Viewing Locations
Locations are viewed and managed on the Locations page available from the side menu.

When your Stratosphere Organization was created, an initial location name was created with the same name as the organization. All future locations will "belong to" this location, either directly or indirectly. Locations are displayed in a tree structure, giving an at-a-glance indication of how locations are related to each other. This multi-level location organization is purely for your convenience. The relationships do not affect the functionality of the Stratosphere system. Every location could simply belong to your original Organization location, and all locations would appear with the same indent:
Users with the Device and Location Management role will be able to see all locations. Users without this role will only see the locations that have been explicitly assigned to them in their user record.
To view a location's details, click the name of the location. In the details page you can find all the available information for that location, which can include:
- Name* - The name of the location.
- Belongs To* - The name of the "parent" location.
- Account Number - This field can contain any additional desired location identifiers: such as an account number.
- Address - The street address of the location.
- City - The city this location is in.
- State/Province - The state or province the location is in.
- Postal Code - The zip or postal code the location is in.
- Country - The country the location is in.
- Contact Name - The name of the primary contact at this location.
- Contact Phone - The phone number of the primary contact at this location.
- Contact Email - The email address of the primary contact at this location.
- Devices Assigned to this Location - A list of all devices that are assigned to this location. Each device name listed is a link to that device's details page.
- Users Assigned to this Location - A list of all users that are assigned to this location. Each user name listed is a link to that user's details page. This list is only visible to users with the "User Management" role.
* = required field
Adding Locations
To add a location,
- Press "Add location" in the top left of the Locations page.
- You can also "Add Location" from the Master Add menu located in the top right, from any page.
- You can also "Add Location" from the quick action menu for a location, and the newly added location will automatically "Belong To" that location.

2. Enter a location name. This field can contain almost any value, but we recommend giving it a meaningful and distinct name that will be instantly recognizable to users.
3. Enter a "Belongs To" location. The location selected will be the "Parent" of this location, allowing you to organize locations. There is no limit to the number of locations that can belong to a single location. However, the location hierarchy cannot contain more than 6 levels.
4. Optional: click "optional information" to enter additional information about the location. See the 'Viewing Locations' section of this article for more details on each field.
5. Click Save Changes to finish adding the location. The location will appear in its proper spot in the location hierarchy based on its "Belongs To" location.
Editing Locations
There are two options for editing a location.
Option 1
1.On the Locations page, open the quick action menu for the location you wish to edit and select "Edit"

2. In the Edit Location window that opens, make any desired changes.
3. Click "Save Changes" to save the edited record. Clicking "Cancel" or the X in the top right of the window will remove any edits you just made but had not yet saved.
Option 2
1. On the Locations page, click the location name link

2. In the location details page, make any desired changes.
3. Click "Save Changes" to save the edited record. To cancel your edits, simply leave the Location Details page without saving.
Deleting Locations
A location cannot be deleted if it has devices or users assigned, nor if it has locations that belong to it. The default location at the top of the page can also never be deleted, since it is the root that all current and future locations will relate to. Prior to deletion, devices and users must first be deleted or edited to be assigned to a different location, and any child locations must also be edited to belong to a different location or deleted.

Once a location has 0 assigned devices or child locations, there are two options for deleting a location.
Option 1
1. On the Locations page, open the quick action menu for the location you wish to delete and select "delete"
2. In the "Delete Location" confirmation window that appears, click "Delete" to confirm the deletion of the location. This cannot be undone. Clicking "Cancel" or the X in the top right of the window will not delete the location.
Option 2
1. On the Locations page, click the location name link for the location you wish to delete.
2. On the Location Details page that opens, scroll to the bottom of the page and click "Delete".
3. In the "Delete Location" confirmation window that appears, click "Delete" to confirm the deletion of the location. This cannot be undone. Clicking "Cancel" or the X in the top right of the window will not delete the location.