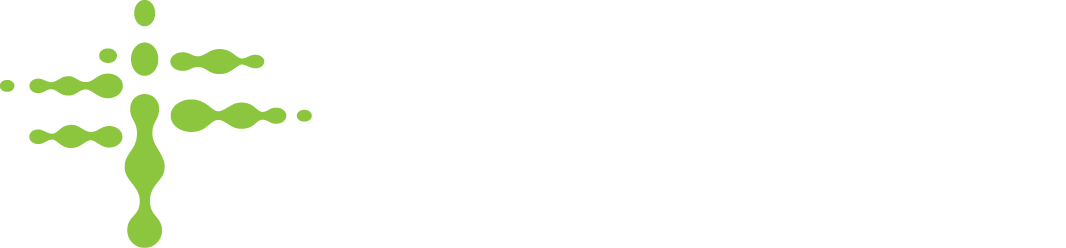Devices come in a wide variety of shapes, sizes and feature sets, but what they all have in common is the ability to report the presence and movement of RFID-tagged items. Many devices report temperature, some can report who took the items based on secure badge access, and a couple can even report their geolocation and battery levels.
To learn more about the characteristics and features of specific devices, please visit tersosolutions.com.
Viewing Devices
Devices are viewed and managed on the Devices page available from the side menu.

Users with the "Device and Location Management" role will be able to see all devices. Users without this role will only see the devices that are at locations explicitly assigned to them in their user record.
To view a device's details, click the name of the device. In the details page you will all the available information for that device, including:
- Name* - The unique name of the device.
- Device Serial Number* - The unique designated serial number of the device.
- Device Definition* - The device's model, hardware region, and major firmware version for Terso devices. This information is necessary for Stratosphere to know how to communicate with the device.
- Region* - The general region of the world where the device is installed. Does not have to match the hardware region in the Device Definition, since the regions listed here are less specific than those in the device definition can be. This value cannot be edited. To change a region, delete and re-add the device.
- Location* - The Stratosphere location where this device is located.
- Item Count - The total number of items read by the device when the device last reported its inventory. Includes a link to the detailed inventory report where you can see the item-specific information of the inventory in the device.
- Item Count Time - The date and time that the device last updated its item count. Displayed in the time zone specified in the user profile, not the time zone the device is in. If the device has never reported inventory, this field will display: "N/A".
Some devices also contain sensors. If the device has reported sensor data, the most recent sensor data will also be displayed on the device details page, under the heading "Sensor Data". This can include:
- Temperature - The last reported temperature, in Celsius. If the device has multiple temperature sensors, the average will be displayed. The link will take you to the Temperature History report, where you can view all temperature history for the device.
- Temperature Reading Time - The date and time when the temperature was last reported. Displayed in the time zone specified in the user profile, not the time zone the device is in.
- Battery Level - The last reported percentage battery level of the device. This is only reported by mobile cases. Backup batteries in devices such as fridges and freezers do not report their battery level.
- Battery Level Reading Time - The date and time when the battery level was last reported. Displayed in the time zone specified in the user profile, not the time zone the device is in.
- Geolocation (Map) - The last reported geolocation of the device. This is only reported by mobile cases. Mobile cases use cell-tower based positioning, which is much more battery and indoor-friendly than GPS. However, it is also less accurate. The green circle around the location marker represents the margin of error, the case is somewhere within the circle. Accuracy is dependent on the density of cell towers nearby.
- Geolocation Reading Time - The date and time when the geolocation was last reported. Displayed in the time zone specified in the user profile, not the time zone the device is in.
Adding Devices
To add a device:
1. Press "Add Device" in the top left of the Devices page.
a. You can also "Add Device" from the master add menu located in the top right, from any page.

2. Enter a Device Name. The name must be universally unique across all Stratosphere organizations, not just your organization. The name can contain numbers, letters, and the _ character. No spaces or other special characters are allowed.
3. Enter the Device Serial Number (DSN). This will be labeled on the device.
4. Select a Device Definition. The device definition should match the TS0XX model number labeled on the device. If there are multiple, select the one with your country abbreviation. Finally, select the device definition with the highest listed Firmware (FW) version number.
5. Select a Region. Simply make the region selection that is closest to where the device will be located. USGOV should only be used if you have been explicitly instructed to use this region.
6. Select a Location, from a list of all Stratosphere locations. Any user who is assigned to this location will gain access to the device.
7. Click Save Changes to finish adding the device. The device will now appear in the device's table. Once it is powered and connected to the internet, it will now begin reporting its data to Stratosphere.
Editing Devices
There are two options for editing a Device.
Option 1
1.On the Devices page, open the quick action menu for the device you wish to edit and select "Edit".

2. In the Edit Device window that opens, make any desired changes.
3. Click "Save Changes" to save the edited record. Clicking "Cancel" or the X in the top right of the window will remove any edits you just made but had not yet saved.
Option 2
1. On the Devices page, click the device name link

2. In the device details page, make any desired changes.
3. Click "Save Changes" to save the edited record. To cancel your edits, simply leave the device details page without saving.
Deleting Devices
If a device currently contains any items, deleting the device will cause those items to show as "removed" in the transaction report. There are two options for deleting a device.
Option 1
1. On the Devices page, open the quick action menu for the device you wish to delete and select "delete"

2. In the "Delete Device" confirmation window that appears, click "Delete" to confirm the deletion of the device. This cannot be undone. Clicking "Cancel" or the X in the top right of the window will not delete the device.
Option 2
1. On the Devices page, click the device name link for the device you wish to delete.

2. On the Device Details page that opens, scroll to the bottom of the page and click "Delete".
3. In the "Delete Device" confirmation window that appears, click "Delete" to confirm the deletion of the device. This cannot be undone. Clicking "Cancel" or the X in the top right of the window will not delete the device.