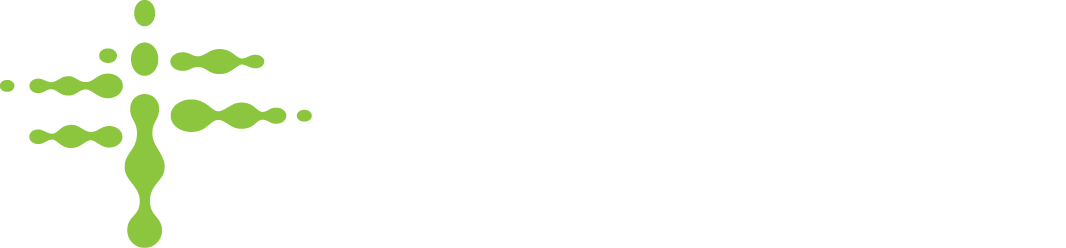Stratosphere access is determined by presenting a valid user email address and the associated password. However, just having a password is not enough to ensure security. The password should be sufficiently complex, and easily changeable it was forgotten, or it is suspected that a malicous user may have knowledge of your password. In Getting started we discussed the process of originally setting a password. However, this will not be the last time your password can or should be changed.
Manually Changing your Password
The most straightforward method of changing your password, after already logging into the system.
1. Log in to Stratosphere using your email and current valid password.
2. Click the profile icon in the top right
3. Select "Change Password"

4. Re-enter your current password to confirm your identity.
5. Enter a new password. Password must be at least 12 characters. Do not use easy to guess passwords, or passwords that relate to your email.
6. Re-enter the new password. This password must match exactly.
7. Click "Change Password" to complete the password change.
Changing Password after Expiration
One of Stratosphere security measures, dictated by FDA 21 CFR part 11, is that password aging is implemented. This means that after 90 days using the same password, the system will require you to change your password.
1. Log in to Stratosphere using your email and a password that is 90 days old (or older).
2. Rather than being taken to the dashboard, you will be redirected to a change password screen.
3. Re-enter your current password to confirm your identity.
4. Enter a new password. Password must be at least 12 characters. Do not use easy to guess passwords, or passwords that relate to your email.
5. Re-enter the new password. This password must match exactly.
6. Click "Change Password" to complete the password change, after which you will be directed to the Dashboard.
Changing Password due to Admin Reset
As a security measure, System Administrators (those with the "User Management" role), can reset a user's password at any time. They may do this if they have reason to believe that your account's password was compromised. You will receive an e-mail with a link to the change password screen. You MUST change your password using this link, since your old password is not just expired, it has been essentially erased, so that a malicious user cannot use your old password without also having access to your email address. Attempting to log-in with your old password will simply display an error telling you to check your email.
To change your password after an Admin has reset it:
1. Follow the link in the email to the Set Password screen.
2. Enter a new password. Password must be at least 12 characters. Do not use easy to guess passwords, or passwords that relate to your email.
3. Re-enter the new password. This password must match exactly.
4. Click "Change Password" to complete the password change, after which you will be directed to the Dashboard.
Changing Password using Forgot Password
If you ever forget your password, don't worry, it happens to the best of us! Just follow these steps to quickly regain access:
1. Click the "Forgot Password" link on the Stratosphere login page.

2. Enter the email address you use to log in to Stratosphere.
3. Check your inbox for an email from @stratosphere.app. Follow the link inside to the set password screen.
Didn't receive an email? First, check your spam folder or any email blocking service your company may use. If it doesn't show up after several minutes, please contact your system administrator to verify that you are an active user in the system, with the Website Access role granted. No email will be generated to user's who are not permitted to access the Stratosphere website.
4. Enter a new password. Password must be at least 12 characters. Do not use easy to guess passwords, or passwords that relate to your email.
5. Re-enter the new password. This password must match exactly.
6. Click "Change Password" to complete the password change, after which you will be directed to the Dashboard.