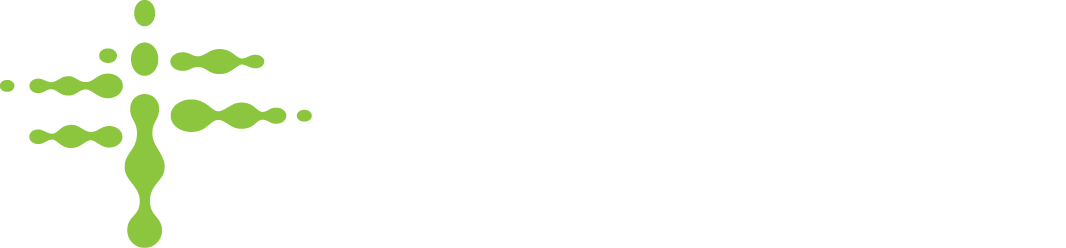A "product" in stratosphere can be a part, material, or product. It is important to have a complete and accurate product catalog, so that when individual items are added to Stratosphere, the barcode regex can quickly tie the item to its product name and item #.
If your product is GS1-compliant, you will want to enter the products global trade item number (GTIN) in the Item # field. Your organization may instead choose to enter a part number, catalog number, material code, or something else entirely into the Item # field. Whatever you call it, if your company uses a product-identifying number in the barcode, you can pull this information out of the item’s barcode, automatically identifying the item when adding it to Stratosphere.
See the Managing Barcode Regexes article for more information on how to add items to Stratosphere in seconds, leveraging the Product Catalog.
Viewing the Product Catalog
Products are viewed and managed on the Product Catalog page available from the side menu.

To view a product's details, click the name of the product. In the details page you will all the available information for that Product, including:
- Name* - An easily recognizable description of the product.
- Item #* - The unique product code or number used to identify the product, usually present in the product’s barcode. Your organization may refer to it as a GTIN, part number, catalog code, or material code.
- Items in Stock - The number of items of this product that are currently being reported by Stratosphere devices.
* = Required
Adding Products
Products are added to Stratosphere in order to identify items. Without a product catalog to reference, each individual item would need to have idenitfying product information entered manually.
To add a product,
1. Select "Add Product" in the top left of the Product Catalog page.
a. You can also "Add Product" from the master add menu located in the top right, from any page.

2. Enter a Name.
3. Enter an Item #.
4. Click Save Changes to finish adding the product.
Editing Products
There are two options for editing a product.
Option 1
1. On the Product Catalog page, open the quick action menu for the product you wish to edit and select "Edit"

2. In the Edit Product window that opens, make any desired changes.
3. Click "Save Changes" to save the edited record. Clicking "Cancel" or the X in the top right of the window will remove any edits you just made but had not yet saved.
Option 2
1. On the Product Catalog page, click the product name link

2. In the product details page, make any desired changes.
3. Click "Save Changes" to save the edited record. To cancel your edits, simply leave the product details page without saving.
Removing Products
Removing a product prevents items added in the future from being linked to that product record, but all current items in the system of that product will continue to be linked to the now hidden product record.
Option 1
1. On the Product Catalog page, open the quick action menu for the product you wish to remove and select "Remove"

2. In the "Remove Product from Catalog" confirmation window that appears, click "Remove" to confirm the removal of the Product from the catalog. This can be undone by re-adding a product with the exact same name and item # in the future. Clicking "Cancel" or the X in the top right of the window will not remove the Product.
Option 2
1. On the Product Catalog page, click the product name link for the product you wish to remove.

2. On the product details page that opens, scroll to the bottom of the page and click "Remove from Catalog".
3. In the "Remove Product from Catalog" confirmation window that appears, click "Remove" to confirm the removal of the product. This can be undone by re-adding a product with the exact same name and item # in the future. Clicking "Cancel" or the X in the top right of the window will not remove the Product.